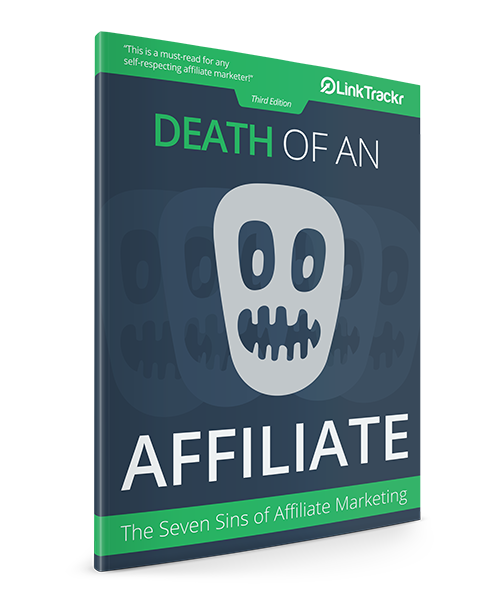We’ve had our custom domain feature for a very long time, and people who used GoDaddy had no issues mapping their domains to us using CNAME. However recently (ok maybe a year ago..) GoDaddy changed their system to allow only IP addresses in the CNAME.
That will not work, since our servers do not used a fixed IP address. I find this method very backwards. For example, when using Namechap you should have no issues putting an actual domain name for the CNAME settings.
Looking at GoDaddy’s official documentation, they seem to imply that only IP addresses can be used, and they seem to have missed a step in explaining how to do it with an actual domain name.
So I will let this guide help you.
- If you want to use SSL (highly recommended) then please refer to our CloudFlare CNAME guide instead.
- If you don’t use GoDaddy, and do not want to use SSL, please refer to the regular CNAME method tutorial.
Step 1: Make Sure Your Domain Can Be Used
In order to use a CNAME, make sure you are not already using this domain for your website, WordPress blog or other uses. Once the CNAME is complete, every URL from this domain will map to the LinkTrackr application.

Also make sure that you are using the default GoDaddy nameservers. If you are using another nameserver, switch back to the default.
You may want to allow a few hours for the changes to take effect, before GoDaddy will show you the advanced options for the domain.
Step 2: Edit Your GoDaddy CNAME Settings
In the Domain Manager, for the domain you want to use click “Manage DNS” like the image below. You will then see the main settings page for your domain.

You will see the CNAME options first. Click the Edit icon for the “www” portion, and enter your default LinkTrackr URL for example gobala.linktrackr.com and leave the TTL as “1 Hour”.

You do not need to edit the “@” settings, and if you try to enter the default LinkTrackr URL here you will see an error message like this:

Other registrars will allow you to use an actual domain here, GoDaddy will insist on IP address.
Step 3: Create a GoDaddy Redirect
To overcome this issue, the next step is to create a domain redirect in GoDaddy. Click on the edit icon and enter your redirect like the image below.


Click save. Make sure you check the last check box to update DNS. You need to give GoDaddy at least 8 hours to propagate this new settings. The CNAME will not work right away!
Step 4: Add the Domain in LinkTrackr
In your LinkTrackr account, click on Domains right under your name.

Then, enter the new domain name using the CNAME method and click Add Domain.

Now the domain has been entered into your account.
Step 5: Assign the Domain to A Project
Here’s the final step but DO NOT DO THIS unless you have tested your domain. When you type your custom domain in the browser, it should redirect you to the LinkTrackr login page. This means that the mapping is already functional. Otherwise, you need to wait for the domain to propagate or check if you’ve done the steps above.
Once you’ve confirmed the domain works, enter the project you want to use it with, and click on Settings. In the project settings page, choose the domain from the drop-down list.

Now all your links and campaigns will use the custom domain you have added. Please take note that if you placed conversion codes or pixels using the default LinkTrackr URL before adding this domain, you will need to replace them with the new pixel codes.
I believe that’s about it. I’ve tested it and it works, but do email us if you have any issues with the GoDaddy CNAME option for adding custom domains in LinkTrackr.