The process to modify your domain’s CNAME is pretty much standard, but different registrars have different interfaces for getting it done. We will give you the NameCheap example as a guide.
- If you’re going to use SSL (highly recommended), then please use Cloudflare instead of the method you will see below.
- If you are using GoDaddy, their method is quite different. Please refer to the GoDaddy CNAME guide instead.
In Namecheap.com, once you’ve clicked on the domain you wish to use, you should be able to see an “Advanced DNS” option as shown below. Click on “Manage” for Host Records.

Check to see if there are any entries for www or @ under host. If there are (like the example below), click on Edit. Otherwise, click on Add Records button.

From here, select CNAME Record from the drop-down menu for the Record Type.

And key in the following information as shown in the screenshot below.
Please remember to set the Target to your own Linktrackr account.
For example, if your username is peanuts, your target will be peanuts.linktrackr.com. By setting the host to www as shown below, you will automatically redirect all traffic from http://www.yourdomain.com to Linktrackr.

Next, we need to create another record, to redirect the non-www URL of your domain (http://yourdomain.com) to Linktrackr as well. This time, set the Host to @.

Advanced Tip: You can choose to only redirect just either the www or non-www version of your domain to Linktrackr, which is useful if you’re using Linktrackr for certain networks that doesn’t allow a redirect to an external domain such as AdWords.
If you don’t know how to make CNAME changes, please refer to the examples below based on domain registrar.
If your registrar is not in this list and you don’t know how to make the changes, please contact us. Also please allow up to 8 hours for the CNAME to take effect.





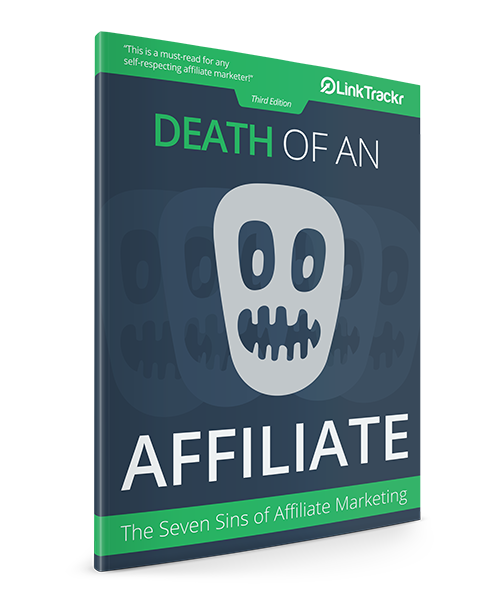
2 Responses