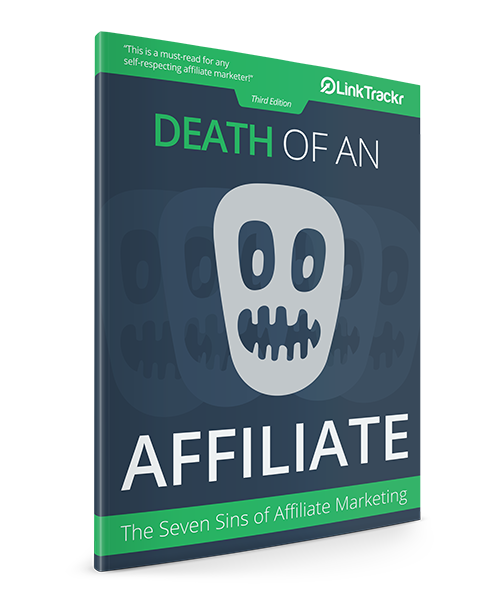The ability to use your own domain name to create tracking links not only helps with your branding, but can also make it more meaningful. While Linktrackr provides multiple domain options you can use, you should always use your own custom domain whenever possible.
For example, instead of using myname.rurl.net/offer, you can be using mydomain.com/offer as your tracking link. Shorter, easier to remember and it’s even better looking.
There are two ways you can use your own custom domain; script method and cname method.
What’s the difference between the two?

When using the script method, you’re basically having all traffic go to your own site first, where a script will then redirect the traffic to our servers and then finally redirects again to the actual destination URL. This method adds an extra redirect step, but it allows you to continue using the domain name in question. Cloaking is also not available if you’re using domains from this method.
On the other hand, the cname method requires you to directly point your domain name to our servers, where we will then redirect the traffic. This makes the redirect faster and you would not even need to have your own hosting account, but you will not be able to use the domain name to create or maintain a website.
In short, if you wish to use an existing domain or website URL, go with the script method. If you’re using a dedicated domain name specifically for tracking purposes, go with the cname option.
Getting Started
Regardless of which method you plan to use, the first step is the same.
After logging into your Linktrackr account, click on your name on the upper right corner and select ‘Domains’ from the drop down menu. This will bring you to the domains setting, where you can see all your current existing domains and set the default domain to use for all your projects.
Note: You can overwrite the default domain setting here for individual projects by going to the project’s own settings page.
You will see the ‘Add New Domain’ option on the right side of the page, along with the option to select either the script or cname option. Let’s look at the cname option first.
Adding Custom Domain via CNAME method

Select the CNAME option and then enter your domain name in the field above. Make sure the domain name is correct, and click on the ‘Add Domain’ button.
Next, you will need to log into your domain name registrar in order to make the necessary changes to be able to use the domain as a custom domain name for your Linktrackr account.
Please refer to the article on how to make CNAME changes in your domain registrar.
Because each domain registrar has different user interface, you would actually need to refer to their own guide or tutorial on how to change or edit CNAME settings. That said, if you’re using GoDaddy, you can refer to our GoDaddy’s CNAME custom domain redirect guide.
You will want to create 2 CNAME entries to make sure you can use either or both the www or non-www versions of your domain. The host name for the www version of the domain is www and the non-www version is usually either the symbol @ or just leave the host name field empty.
Once you find where to change the cname settings, all you need to do is point the cname to the following nameservers:
USERNAME.linktrackr.com
Make sure to replace USERNAME to your actual Linktrackr username above!
It may take up to 24 hours (usually much faster) before you can use the domain name as it takes time for updated info to be propagated.
Adding Custom Domain via Script Method
To add your custom domain via script, you’ll need to have some knowledge on how to use FTP. You’ll also need to download the actual script you’ll be uploading to your web host.

The link to download the script can be seen when you select the ‘Script’ option for adding a new domain name. Just download this file, unzip it, and then upload it via FTP to where you want to on your web host. For example, if you want to use the custom tracking domain as mydomain.com/recommends, create a folder ‘recommends‘ in your public_html folder and upload the script to this folder.
Make sure to also enter the domain name as pointed out in the screenshot above and click on ‘Add Domain’.
Test Your New Custom Domain Name
Now it’s time to test your new custom domain name, which is a fairly simple process. You can set the new domain as the default domain and then test any of your tracking links to see if it works. Make sure that your tracking link is showing the correct domain.
If you’re using CNAME, it may take up to 24 hours before it’s working properly, which in this case it would be better to just wait for a day and then test it.
Congratulations, you now have your own custom tracking URL!